- 公開日:2018年03月28日
- | 更新日:2022年11月21日

【2020年版】Code Composer Studioのインストール手順
- ライター:Kei
- その他
Code Composer Studioとは
Code Composer Studio(以降、CCS)はTexas Instruments社(以降、TI社)が提供している統合開発環境です。オープンソースの統合開発環境であるEclipseをベースに作成しているため、Eclipseを使用したことのあるユーザーにはユーザーインタフェースがほぼ一緒なので違和感なく使用できるはずです。
また、CCSにはこれ以外にも大きな特長があります。
CCSの特長1:無償!
まずは、何といっても無償であることです。CCSはバージョン7以降で全機能を無償で使用できるようになりました。
統合開発環境が有償だと製品検討時の実験的な導入ですら手を出しづらいものですが、CCSは無償ですので評価ボードとJTAGエミュレータを用意するだけで試すことができます。
MSP430などのマイコン製品であれば、JTAGエミュレータ機能を搭載した評価ボードが低価格で用意されていますので、製品導入の検討目的だけでなく、電子工作といった趣味目的でも手を出しやすい環境が整っています。
CCSの特長2:TI社のマイコン、プロセッサー製品ほぼ全てに対応
CCSはTI社のマイコン、プロセッサー製品のほぼ全てに対応しています。(※あまりにも古い製品など、対応していない製品も一部あります。)
製品毎に異なる統合開発環境だと、その都度インストールの手間が掛かりますし、PCのディスク容量も消費してしまいます。また、ユーザーインタフェースも変わってしまうので慣れるのに時間が掛かってしまいます。
一方、CCSは製品が変わっても基本的な使い方は同じです。たとえば、MSP430で開発を慣れた人がC2000の開発に移ったとしても、統合開発環境の使い方を一から習得し直す手間はかかりません。
CCSの特長3:アップデートの頻度が高い
無償になっても比較的高い頻度でアップデートがされています。つまり、ちゃんとメンテナンスされているということです。
統合開発環境もコンパイラもソフトウェアですので、どうしてもバグはつきものです。アップデートの頻度が高いということは、こういったバグも定期的に修正されていることを意味しますので、ユーザーは安心して使うことができるのではないでしょうか。
CCSのインストール手順
※[2020/8/4更新]最新の手順に内容を更新しました。
それでは早速CCSのインストールの手順を説明していきます。
1. インストーラのダウンロード
まずはCCSのインストーラをダウンロードしましょう。CCSはこちらのページにて公開されています。
こちらのページを開き、下図の赤枠で示している”Windows 64bit”をクリックしてください。クリックするとダウンロードが始まります。ファイルサイズは800MB以上ありますので、ネットワークの環境によってはダウンロードに時間がかかるかもしれません。
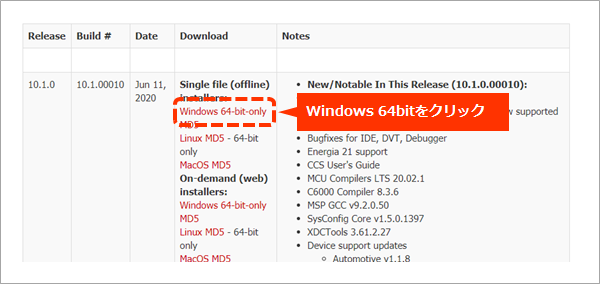
2. アンチウイルスソフトの無効化
インストーラを実行する前に、使用しているPCのアンチウイルスソフトを一時的に無効化してください。無効化する理由は、アンチウイルスソフトがCCSのインストール処理に悪影響を与える恐れがあるためです。インストールが完了したら有効に戻して問題ありません。
3. インストーラの実行
アンチウイルスソフトを無効化したらダウンロードファイルを解凍してください。解凍すると”ccs_setup_xxx.exe”といった名前の実行ファイルがありますのでこれを実行してください。
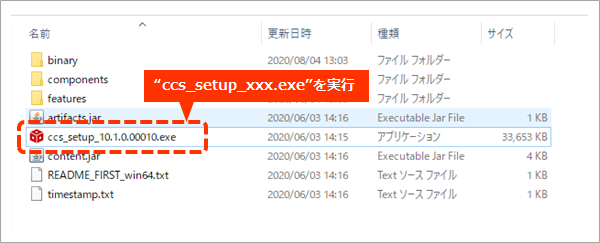
実行するとインストール開始直前の初期チェックを行います。もし下図の赤枠のようなメッセージが表示された場合、アンチウイルスソフトが有効になっている可能性がありますので、再度アンチウイルスソフトの設定を確認してください。
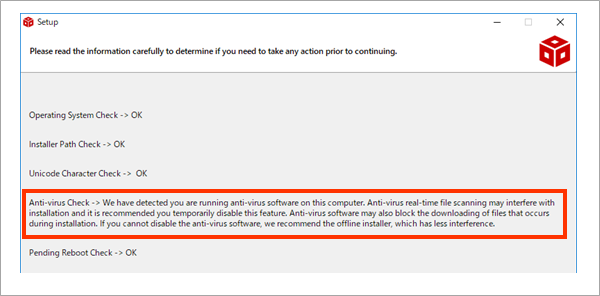
License Agreementの画面では”I accept…”をチェックしてNextをクリックします。
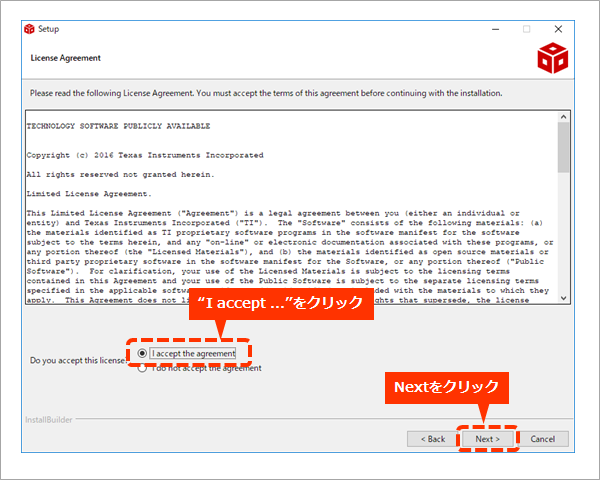
Installation Locationの画面ではCCSをインストールするフォルダを選択することができます。ここはデフォルトの設定のままNextをクリックします。
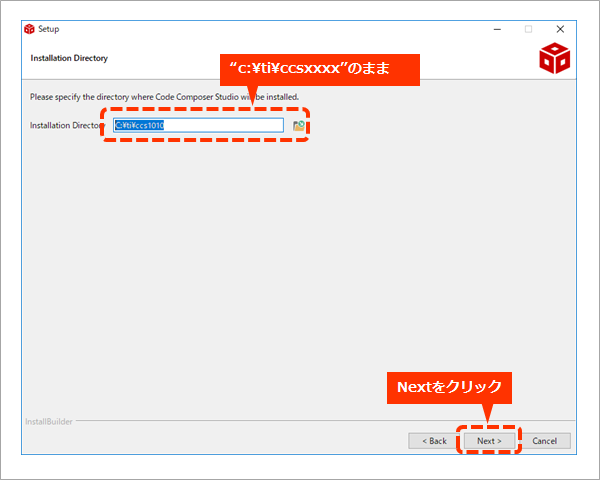
Setup Typeの画面ではCustom Installtionを選択してください。
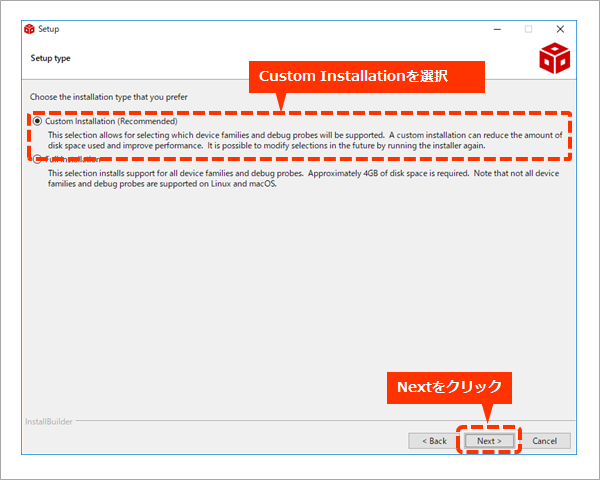
Select Componentsの画面ではMSP430を始めとするTI製品のコンパイラなどを選択してインストールすることができます。使用する製品が限られているのであれば、使用するもののみチェックを入れてインストールするとインストール時間を短くすることができます。迷った場合は全てにチェックしてしまえばよいでしょう。(ちなみに、弊社では全てにチェックを入れてインストールしています。)
チェックしたらNextをクリックします。
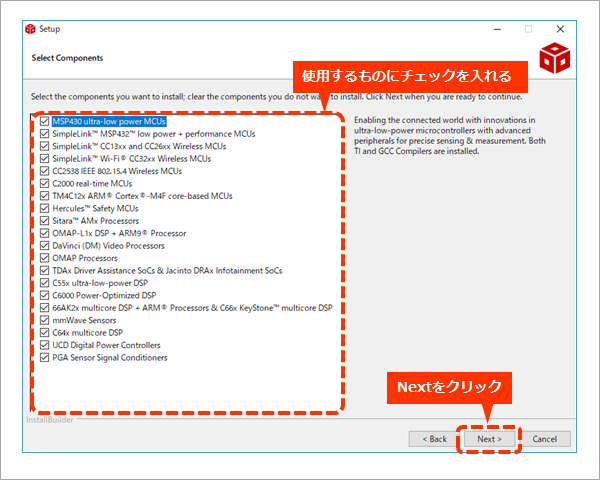
Install Debug Probesの画面では3rdパーティー製のJTAGエミュレータをインストールするかどうかを選択することができます。こちらも迷ったら全てにチェックを入れておけば問題ないでしょう。チェックしたらNextをクリックします。
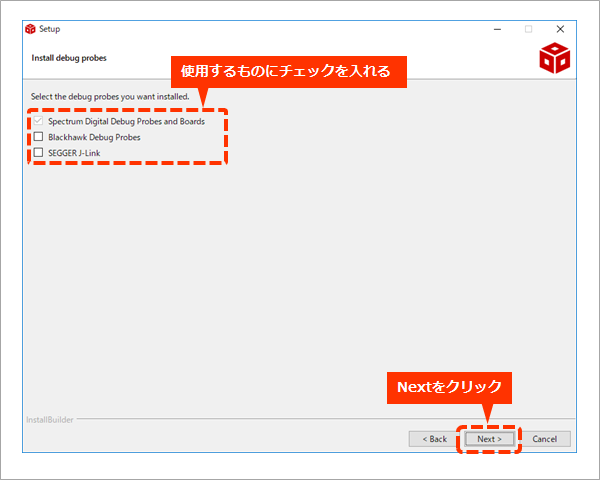
インストールが完了すると再起動を促すメッセージが表示されます。OKをクリックします。
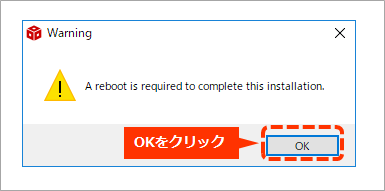
Processor Supportの画面などで選択した項目やPCのスペックによっても異なりますが、フルインストールする場合は30~40分程度の時間が掛かります。気長に待ちましょう。
インストールが終わると以下のようなウインドウが表示されます。Finishをクリックして閉じてください。
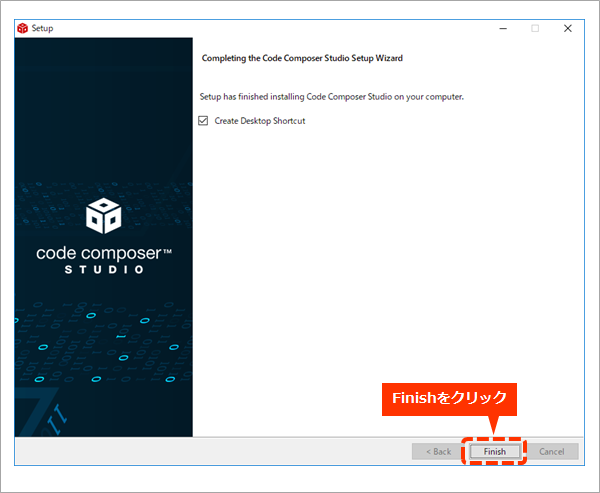
インストールが終わったら無効化したアンチウイルスソフトを忘れずに有効に戻しましょう。インストールさえ終わればアンチウイルスソフトは有効化されていても問題なくCCSは動作させることができます。
また、必ずインストール完了後にPCを再起動してください。再起動せずにCCSを起動すると期待通りに動作しない可能性があります。
以上でインストールは終了です。無事にインストールできましたでしょうか?
Windowsのユーザー名に注意!
CCSをインストールするWindowsのユーザー名にはひらがなやカタカナ、漢字などが含まれないようにしてください。
残念ながらCCSは英語環境を想定して作られています。ユーザー名にひらがなやカタカナ、漢字などが含まれているとインストールに失敗したり、インストールできてもうまく動作しなかったりする可能性があります。インストールするWindowsのユーザー名は半角英数字にしておくのが無難でしょう。
困った時には
本記事で説明した手順でインストールはできるはずですが、「うまくインストールできない」「インストールはできたけどうまく動かない」などの問題が発生した時は、本サイトのCCSフォーラムに是非投稿してください。弊社のエンジニアがお調べして回答します。
また、本サイトにはCCSに関するFAQ(よくある質問)もまとめています。こちらを探せばトラブル解決のヒントが見つかるかもしれません。
最後に
本記事は2020年8月現在の情報をもとに記載しています。インストールの手順に変更があった場合などは記事の内容を適宜更新していく予定です。
本記事がCCSのインストールをしようとしていた方のお役にたつことができたら幸いです。それでは、よきCCSライフを!
