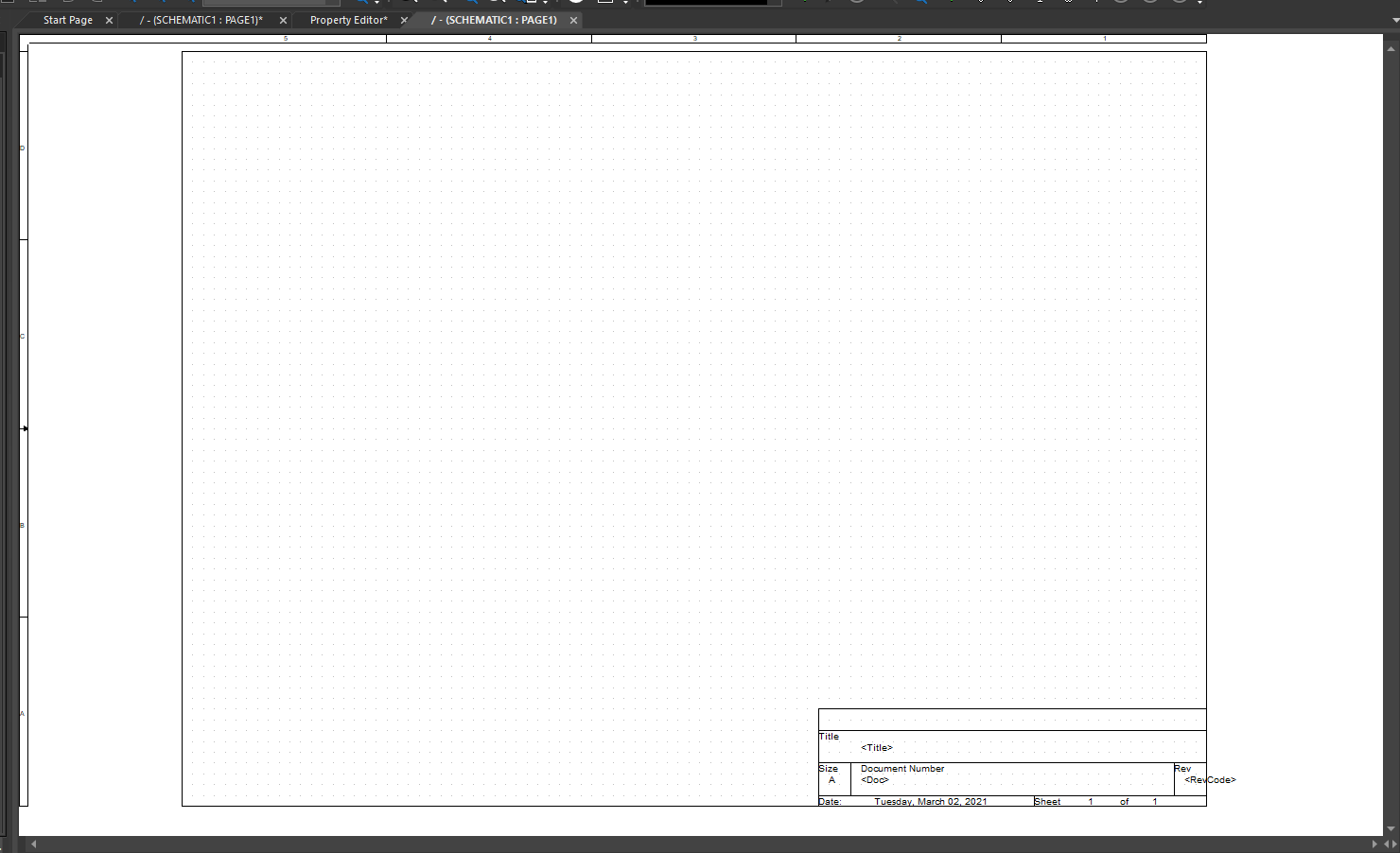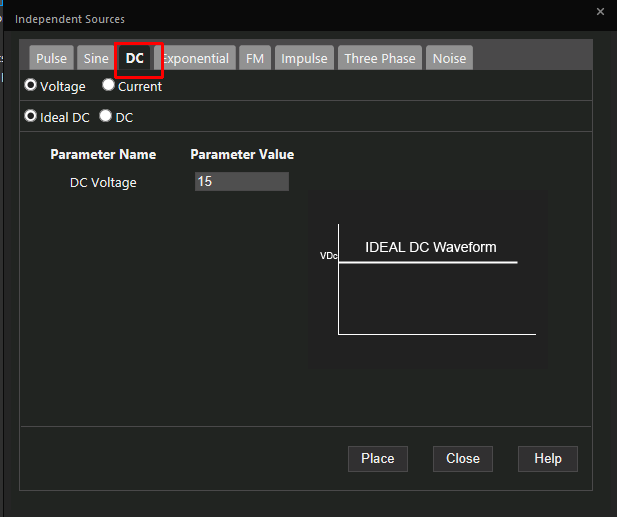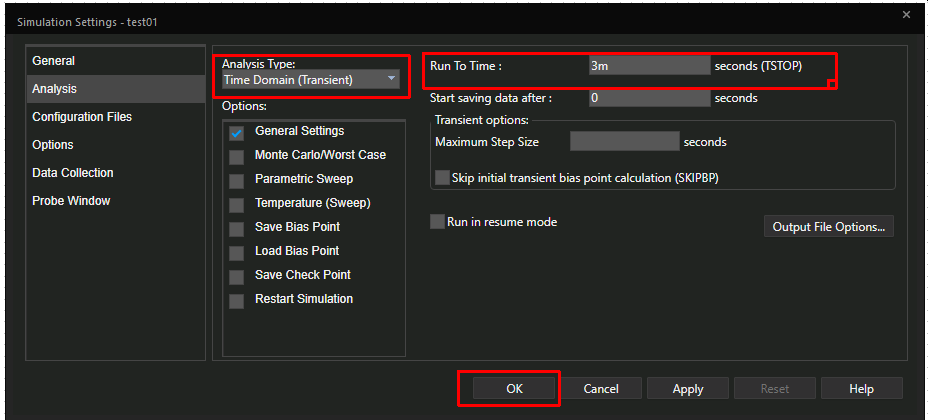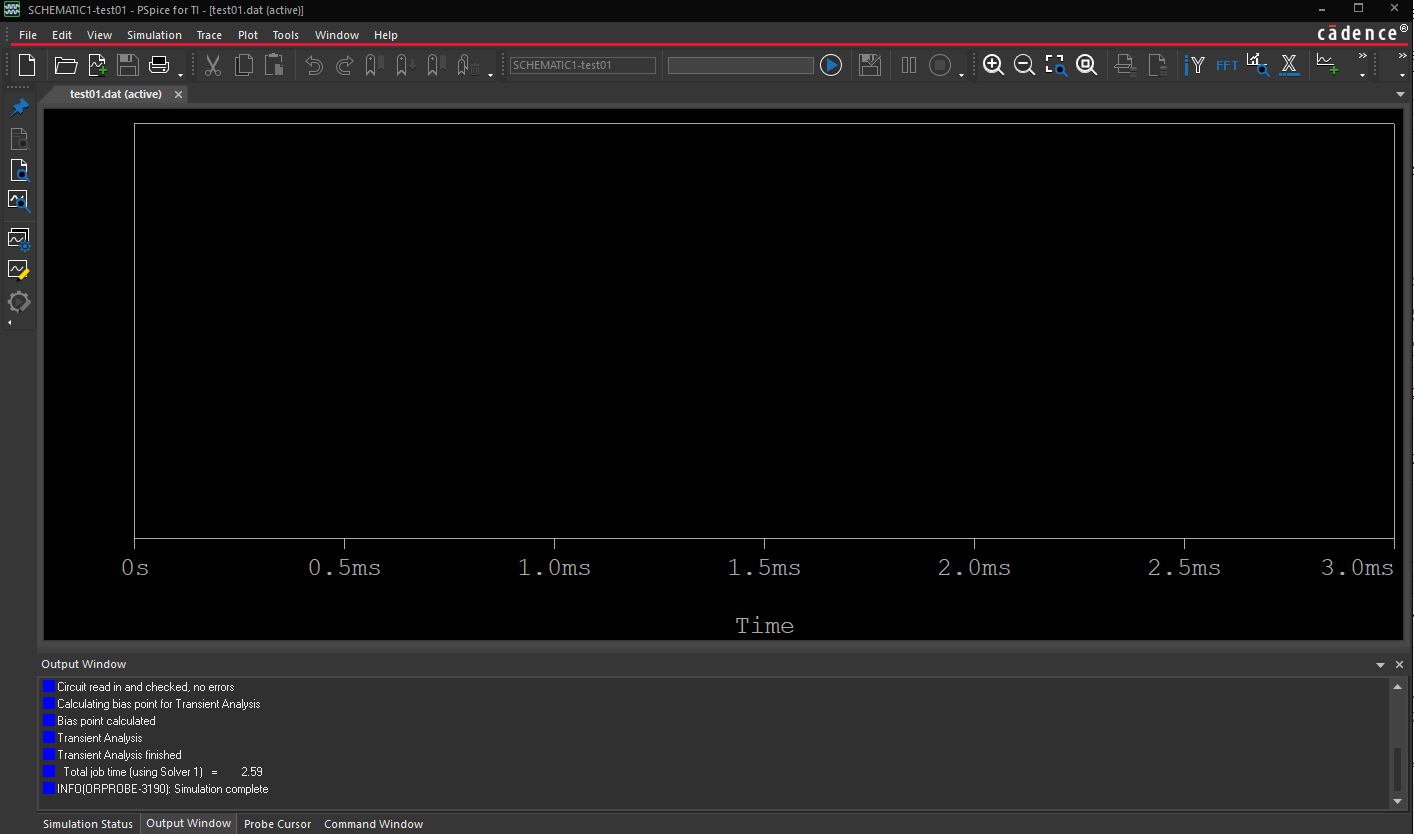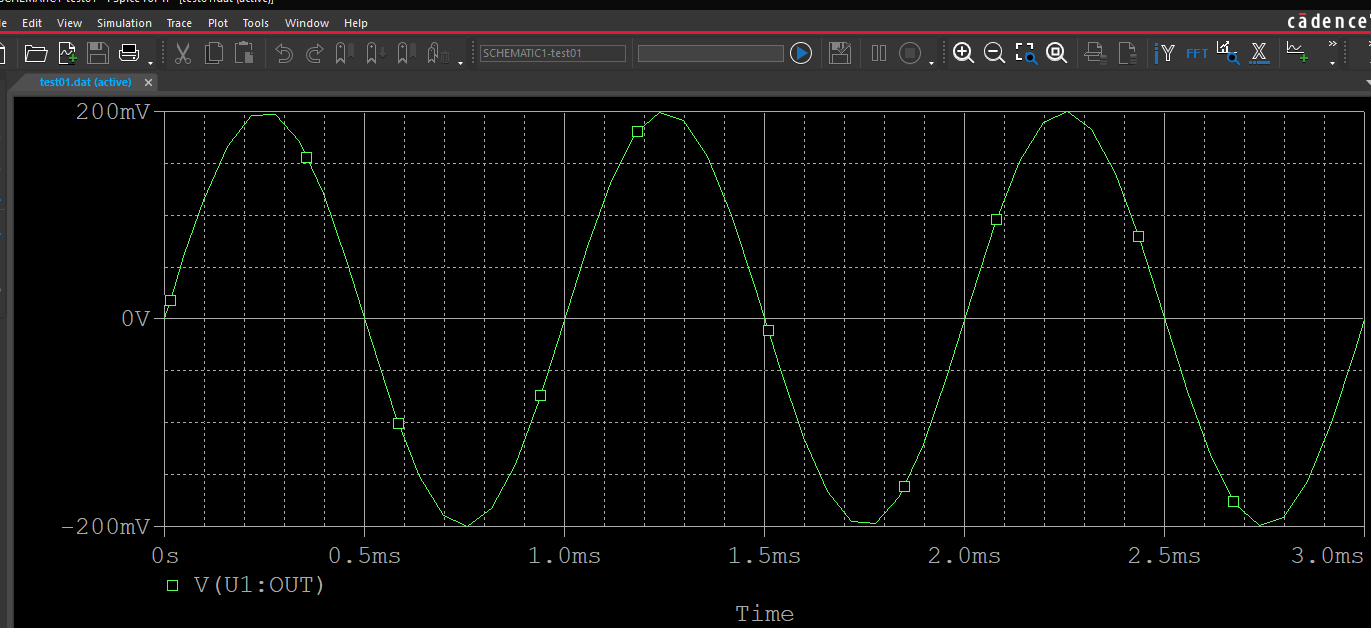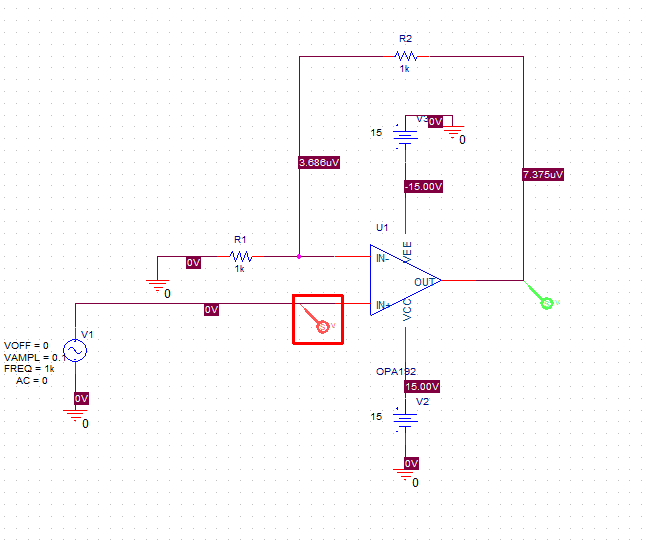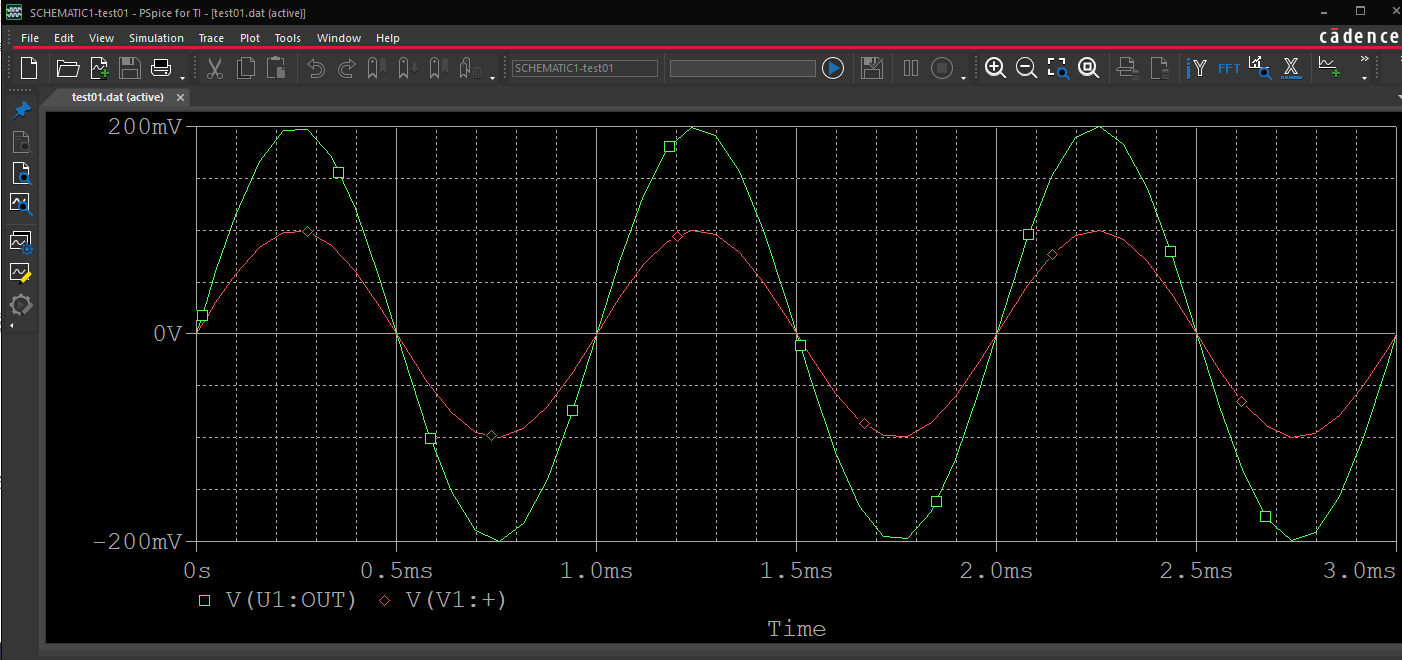- 公開日:2021年03月02日
- | 更新日:2022年11月30日
PSpice for TI で過渡応答特性(トランジェント)シミュレーションする方法
- ライター:QT
- オペアンプ
はじめに
この記事ではPSpice® for TI を使って過渡応答特性(トランジェント)シミュレーションする方法について解説いたします。
※その他のPSpice for TIに関する記事につきましてはコチラをご参照ください。
Pspice for TIで過渡応答特性をシミュレーションしてみる
プロジェクトの新規作成
まずはプロジェクトを作成します。
Start Pageの左上に”New…Ctrl + N”アイコンがありますのでこちらをクリックし、ファイル名とファイルの場所を指定してください。
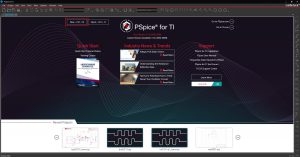
今回は”test01”という名前のプロジェクトにします。
次に以下の様なウィンドウが現れます。
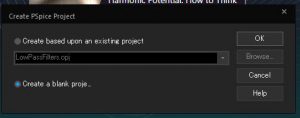
“Create based upon an existing project”では指定した回路が入力された状態でプロジェクトが作成されます。
“Create a blank proje…”では何もコンポーネントが配置されていない状態のプロジェクトが作成されます。
今回はblank projectから作成してみます。
すると以下の様な画面が開きます。
もし開かない場合は左側のメニューバーから、
“Design Resources”→”.\ファイル名.dsn”→”SCHEMATIC1”の順にクリックし、”PAGE1”をダブルクリックすると開く事が出来ます。
部品の配置
今回はOPA192というオペアンプの非反転増幅回路の特性を見たいと思いますので、そのための回路を作成していきます。
まずはオペアンプOPA192を回路図に配置します。
画面上側のメニューバーの”Place”より”PSpice Component”と進み、“Search”をクリックします。
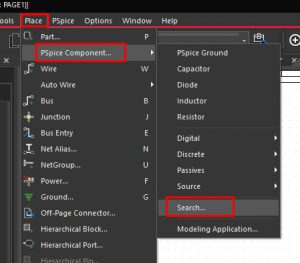
すると画面右側に検索ウィンドウが現れますので、そこに”OPA192”と打ち込みます。
下側に現れた検索結果をダブルクリックすると回路図上にシンボルを配置することができます。
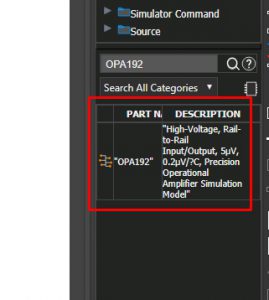
次に信号源と電源を配置します。
信号源は先程の“Place”→”PSpice Component”まで進み、”Modeling Application”をクリックします。
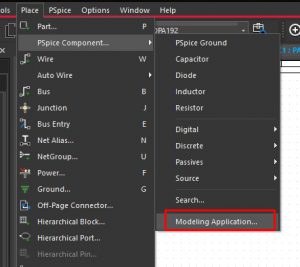
すると右側にウィンドウが現れますので、”Sources”を開き、”Independent Sources”をダブルクリックします。
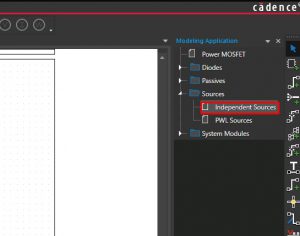
そうすると下図の様に入力信号を選択する画面が出てきます。今回は振幅100mVp, 周波数1kHzのsine波を入力する事にしました。
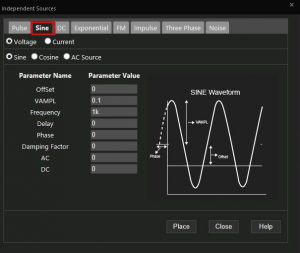
“Place”をクリックすると信号源を配置する事ができます。
電源を配置するにはこの画面で”DC”を選択し、電圧値を入力して”Place”をクリックすると電源を配置できます。
GND、抵抗は“Place”→”PSpice Component”よりそれぞれ”Pspice GND” “Resistor”を選択します。
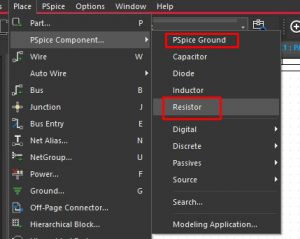
抵抗などの定数を変える時は、回路図上で定数が示されている箇所をダブルクリックします。
するとウィンドウが立ち上がるので任意の値に変更し、”OK”をクリックします。
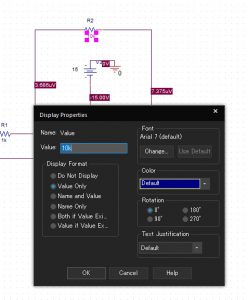
今回は下図の様に部品を配置しました。
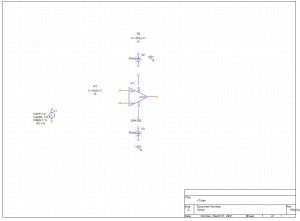
続いて配線してきます。
“Place”→”Wire”と選択(もしくはWキーを押下)すると配線が可能になります。
今回は下図の様に結線しました。
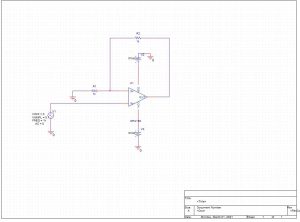
シミュレーションの実行
回路図ができたので、ここからはシミュレーションを実行していきます。
まずはシミュレーション条件を設定します。画面上部”PSpice”より“New Simulation Profile”を選択します。
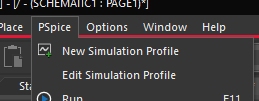
するとSimulation Settingウインドウが開きますので、こちらに条件を入力していきます。
今回は過渡応答特性を見たいので”Analysis Type”は”Time Domain(Transient)”を選択します。
次にシミュレーション実行時間をRun To Timeに入力します。今回は3msにしました。
その他必要に応じてパラメータを入力し”OK”をクリックします。
条件の入力が済みましたら”PSpice”→”Run”(もしくはF11キー押下)でシミュレーションを実行します。
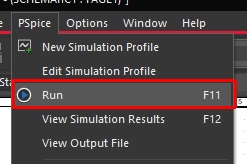
回路図とは別に↓の様な”Output Window”が開けば成功です。
結果の表示
それではシミュレーション結果を見ていきます。
電圧波形を見るためには画面上部の”Volatage/Level Maker”をクリックし、
回路図上の電圧をモニターしたい箇所をクリックします。そうすると以下の様にマーカーが配置されます。
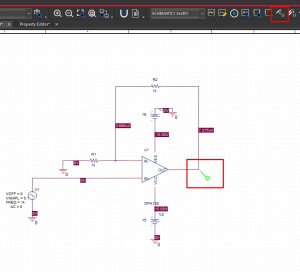
それと同時に”Output Window”に波形が表示されます。
他の箇所の波形をモニターしたい際は同じ要領でMarkerを追加します。
そうすると波形もOutput Windowに追加されます。Markerと波形の色が対応しているのが分かるかと思います。
出典:Texas Instruments – PSpice for TI OPA192非反転増幅回路
おわりに
以上、PSpice for TIでの過渡応答特性のシミュレーション方法でした。
是非お試しいただき、ご活用ください。
関連記事
PSpice for TIに関連する以下の記事につきましても、ぜひ併せてご参照ください。
PSpice for TI でTI製品のリファレンスモデル(回路)を開く方法
PSpice for TIでTI製品以外のモデルをインポートする方法
※本記事に記載された会社名、商品名、システム等は、各社または団体の商標または登録商標です。