- 公開日:2021年03月17日
- | 更新日:2022年11月30日
ブリッジICをマイコンで実現してみた!
- ライター:umamiti
- マイコン
はじめに
本記事ではTexas Instrument社より提供されているMSP430マイコンをブリッジICとして使用する方法についてご紹介いたします。MSP430マイコンは低消費電力を特徴としており、中でもMSP430FR2xxxシリーズは非常に低価格なマイコンとなります。こちらのマイコンを使用して25種類のアナログ機能として使用できるサンプルコードが公開されており、実現したい機能の動作をすぐに確認することができます。
今回は25種類の中のUARTからSPIへのブリッジIC、UARTからUARTへのブリッジICの例を実際に動かしてみたいと思います。
- UART-to-SPI Bridge Using Low-Memory MSP430MCUs
- UART-to-UART Bridge Using Low-Memory MSP430MCUs
ソフトウェアの開発が必要になるので、ハードルが高いように感じてしまうかもしれませんが、マイコンを触ったことが無い方でもすぐに確認することが出来ますので、この記事を通して実現方法のイメージを掴んでもらえればと思います。
準備編では、上記の2種類のサンプルコードの動作を確認するための事前準備を目的とした内容になっていますので、実際の動作については下記の記事にて解説します。
準備するもの
- MSP-EXP430FR2433
- 今回使用するブリッジICを実現するためのサンプルプロジェクトはMSP430FR2000用に作成されていますが、専用の評価ボードが用意されていません。ですので、一番構造の近いMSP430FR2433が搭載された評価ボードを使用しています。
- Code Composer Studio(CCS)
- ソースコードの変更や、プログラムの書き込み行うための統合開発環境となります。インストール方法につきましては、下記のURLをご参考ください。
【2020年版】Code Composer Studioのインストール手順
- ソースコードの変更や、プログラムの書き込み行うための統合開発環境となります。インストール方法につきましては、下記のURLをご参考ください。
- USB-シリアル変換ケーブル(3.3V)
- PCとマイコンとの通信に使用しております。今回はFTDI社の下記の製品を使用しました。
TTL-232R-3V3
- PCとマイコンとの通信に使用しております。今回はFTDI社の下記の製品を使用しました。
- TeraTerm
- PC上で使用するコンソール画面となります。TeraTermへ入力されたデータは、USB-シリアル変換ケーブルを経由して、マイコンへとデータを送信します。また、マイコンからデータを送信した場合は、USB-シリアル変換ケーブルを経由して、TeraTermは受信データを表示することが出来ます。Web上からダウンロード出来ますので、探してみてください。
上記の評価ボードを手元に用意し、ツールのインストールが完了出来ましたら、まずはマイコンにソフトウェアを書き込む流れを確認してみましょう。
CCSの起動~ソフトウェアの書き込みまで
重複しますが、今回書き込みに使用するサンプルプロジェクトはMSP430FR2000用に作成されています。しかし、評価ボードに搭載されているデバイスはMSP430FR2433となり、ソフトウェアやプロジェクトの設定を変更する必要があります。一旦下記の手順では、プロジェクトの書き込みを確認することを目的としており、コードの修正箇所に関しては次回以降の内容で詳しく解説します。
- CCSの起動とWorkspaceの作成
- CCSのアイコンをクリックし、任意の名前でWorkspace(フォルダ)を作成します。
- サンプルプロジェクトのインポート
- CCSを起動後、メニューバーからProject -> Import CCS Projectsをクリックします。表示されたウィンドウで、予めダウンロードしておいたサンプルプロジェクトを選択し、Finishを選択することで、CCSにサンプルプロジェクトを取り込みます。
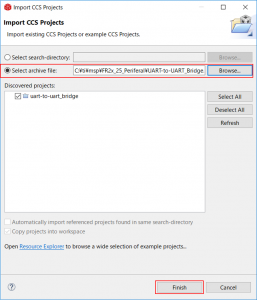
- CCSを起動後、メニューバーからProject -> Import CCS Projectsをクリックします。表示されたウィンドウで、予めダウンロードしておいたサンプルプロジェクトを選択し、Finishを選択することで、CCSにサンプルプロジェクトを取り込みます。
- プロジェクトの設定
- プロジェクトを右クリックし、Propertiesを開きます。GeneralのVariantを使用するマイコンの型番に合わせる必要があります。ここを設定することで、プログラムの書き込みやビルドを正常に行うことが出来ます。
【注意】今回はVariantをMSP430FR2000に設定して、一旦書き込みが可能なことを確認します!!次回以降の内容にてコードを修正を行った後は、VariantをMSP430FR2433に設定してください。
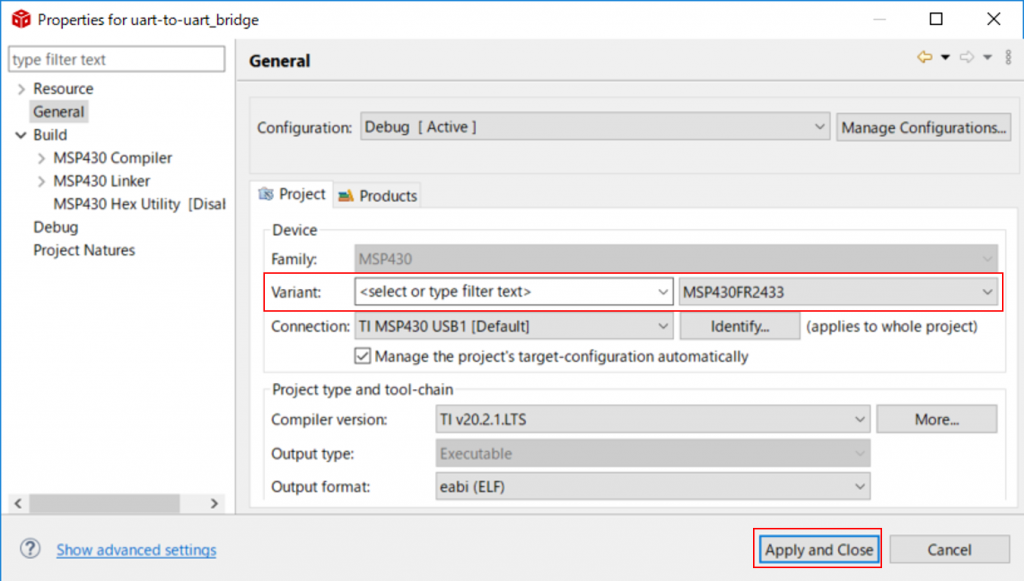
- プロジェクトを右クリックし、Propertiesを開きます。GeneralのVariantを使用するマイコンの型番に合わせる必要があります。ここを設定することで、プログラムの書き込みやビルドを正常に行うことが出来ます。
- プロジェクトのビルド
- 左上のトンカチのアイコンを押すことで、プロジェクトをビルドします。

- 左上のトンカチのアイコンを押すことで、プロジェクトをビルドします。
- マイコンとCCSの接続、プログラムの書き込み
- 評価ボードとPCをUSBケーブルで接続します。緑色の虫のアイコンを押すことでマイコンとCCSを接続し、プログラムを書き込むことが出来ます。

- 評価ボードとPCをUSBケーブルで接続します。緑色の虫のアイコンを押すことでマイコンとCCSを接続し、プログラムを書き込むことが出来ます。
- プログラムの書き込み
- 書き込みが成功すると、下図のようなデバッグ画面に切り替わります。
再生ボタンのアイコンをクリックすることで、ソフトウェアが動作を開始し、停止ボタンのアイコンをクリックすることで、ソフトウェアを書き込んだ状態でマイコンとCCSを切断することが出来ます。
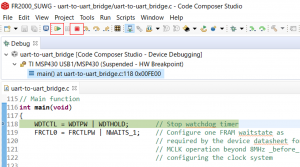
- 書き込みが成功すると、下図のようなデバッグ画面に切り替わります。
おわりに
以上の手順を実施することで、使用するツールの準備が完了します。あとは、評価ボードの端子とPCとの接続などハードウェアでの準備が必要になりますので、次回以降の内容で説明します。続きが気になる方は下記のリンクから、それぞれの内容を是非ご確認頂ければと思います。
