- 公開日:2021年08月31日
- | 更新日:2022年11月30日
ミリ波の技適を取ってみた! [第2話:ROSアプリへの組込み方法(TIのデモベース)]
- ライター:hiroro
- センサー
はじめに
前回は、TI社ミリ波センサー製品(IWR6843AOP)の評価ボード(IWR6843AOPEVM)を使用して作成した小型ミリ波モジュールの作成方法含め、技適取得のための準備の方法に関してご紹介させていただきました。
今回は引き続き、作成したソフトウェアの実現例に関して主要な手順をご紹介させていただきます。

IWR6843AOPEVM
リファレンスデザイン
ご購入いただきました評価ボードで動作の確認が可能なリファレンスデザイン(Lab)をメーカーサイトにて公開しております。
IWR6843AOPEVMには以下のようなLabが公開されておりますが、今回は”ROS Point Cloud Visualizer”のLabを使用した手順をご紹介させていただきます。
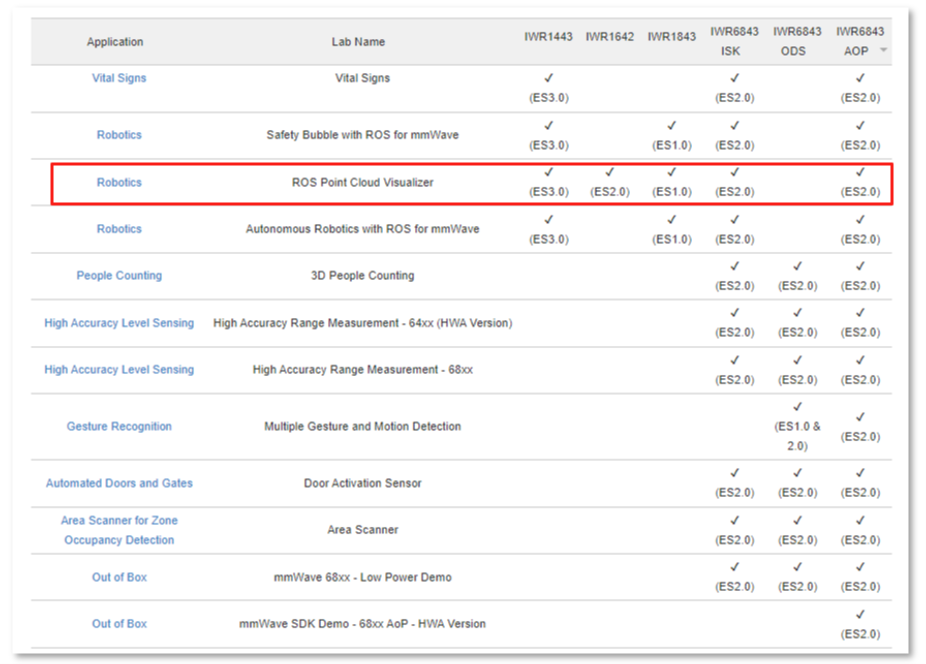
出典:Texas Instruments-mmWave Labs
ROS Point Cloud Visualizer
ROS Point Cloud VisualizerにはROS(Robot-OS)を使用したミリ波レーダの距離センシング情報を方法を利用するサンプルコードが含まれています。
このサンプルコードを利用した、以下のようなROSを使用した自走式ロボットのアプリケーションへの応用事例もメーカーサイトにて紹介されています。

出典:Texas Instruments- Autonomous Robotics with ROS for mmWave
ハードウェア、ソフトウェア
こちらのサイトを参考に以下のようなハードウェア、ソフトウェア、ツールを準備します。
ハードウエア
・ミリ波センサの評価ボード(IWR6843AOPEVM)
・ミリ波センサ・キャリア・カード・プラットフォーム(MMWAVEICBOOST)
ソフトウェア
・サンプルコード(Industrial Toolbox 4.5.1)
・ミリ波ソフトウェア開発キット (MMWAVE-SDK:3.05.00.04)
ツール
・UNIFLASH (UniFlash: 6.1.0.2829)*
・Code Composer Studio (CCS10.2.0.00009)*
*注)最新版も使用できる可能性がありますが、参考情報として、弊社で使用したversion情報を併記しております。
その他
・ACアダプタ(5V、内径:2.5mm、外径:5.5mm、センタープラス)
・MMWAVEICBOOSTのユーザガイドに記載の電源をご準備ください。
・Windows-PC(Windows10)
・ソフトウェア作成用のPCです。
・Linux-PC
・ROSアプリを動作させるためのホストPCです。
・Ubuntu 16.04 LTSをインストールしておく必要があります。
セットアップ
ソフトウェアのセットアップ
必要なソフトウェアとツールをダウンロードし、インストールします。
・Industrial Toolbox 4.5.1を以下のようにResourceExplolerからダウンロードします。
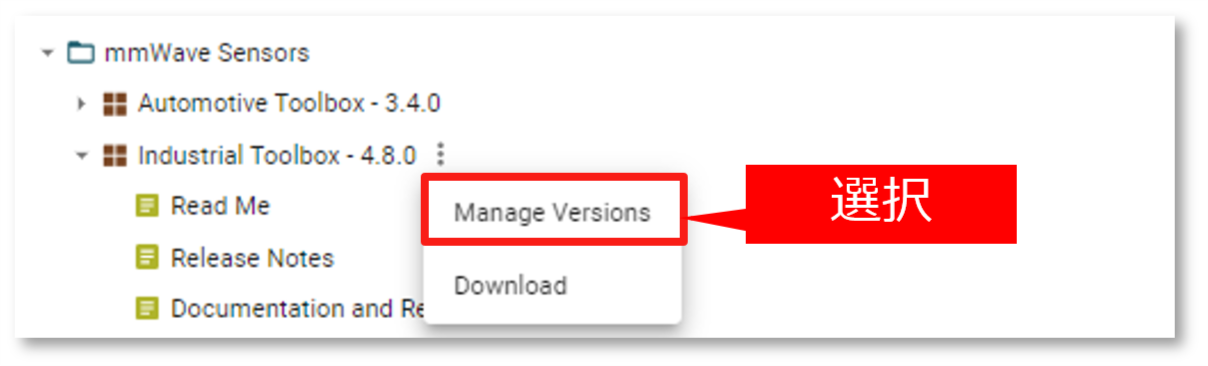
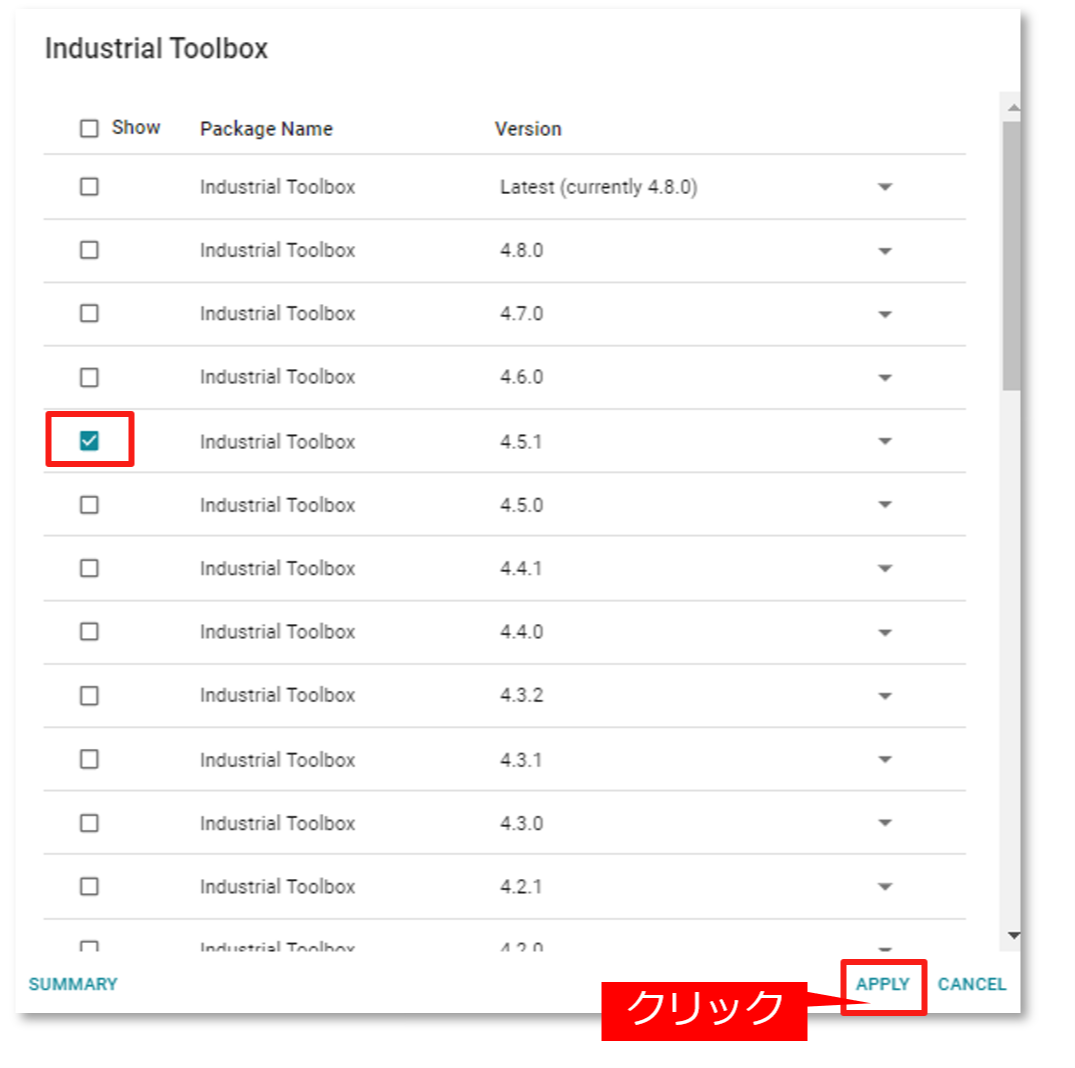
・ダウンロード後のzipファイルを解凍し、WindowsPCの“c:\ti”の下にコピーします。
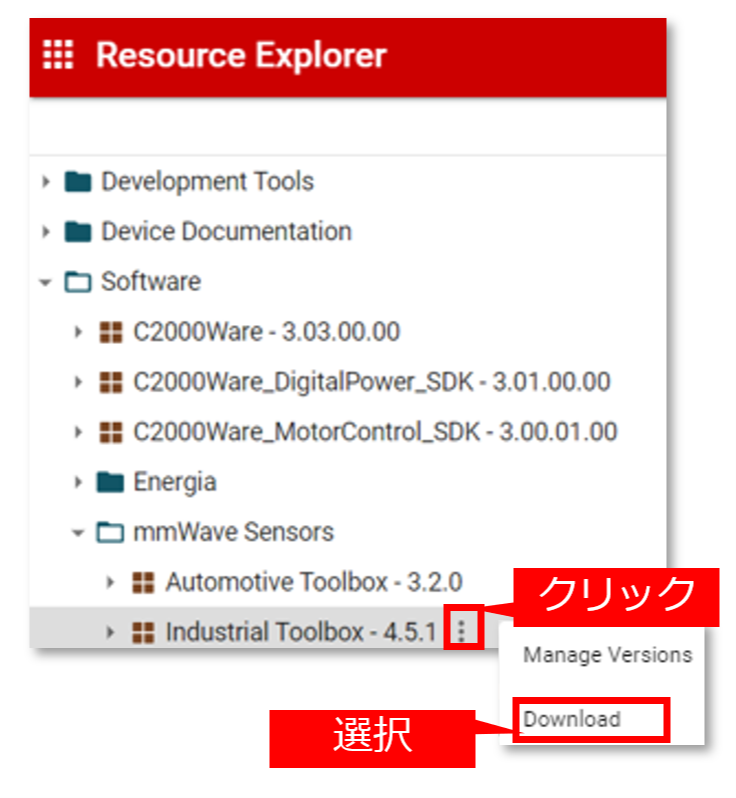
・引き続き、以下のソフトウェアとツールをダウンロードしインストールします。
・ミリ波ソフトウェア開発キット (MMWAVE-SDK)
・UNIFLASH
・Code Composer Studio (統合開発環境)
ハードウェアのセットアップ
メーカサイトに従い、以下のハードウェアをセットアップします。
・以下のようにMMWAVEICBOOSTのDIP-SWを設定します。
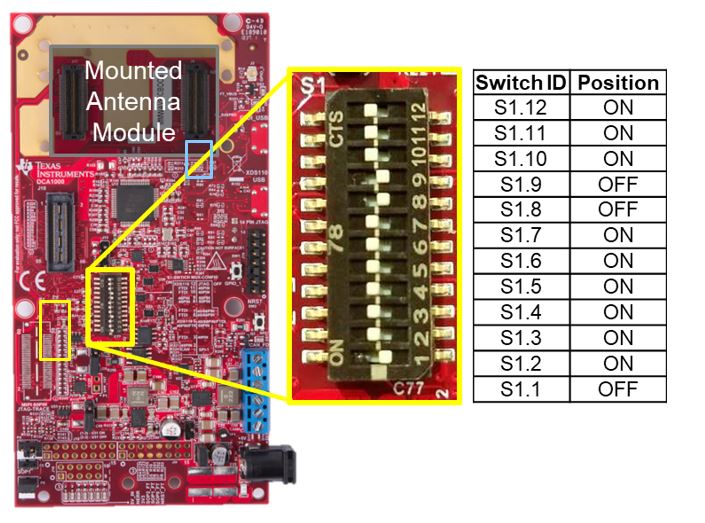
出典:Texas Instruments-Hardware Setup for Flashing in MMWAVEICBOOST Mode
・以下のようにIWR6843AOPEVMのDIP-SWを設定します。
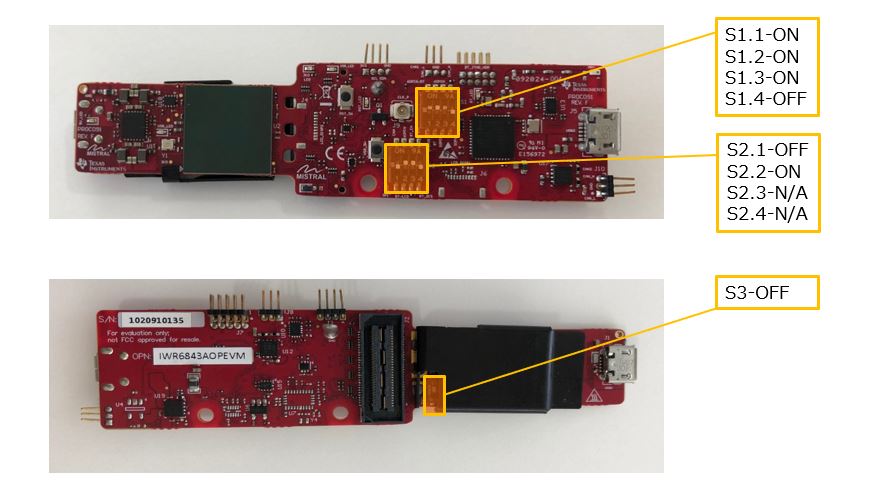
・以下のようにIWR6843AOPEVMをMMWAVEICBOOSTに実装します。

・以下のようにMMWAVEICBOOSTのSOP0とSOP2のジャンパピンを取り付け、ACアダプタを接続後USBケーブルでWindows-PCに接続します。

サンプルプロジェクトの作成
UNIFLASHでソフトウェアの書き込み
今回はサンプルコードを修正し、技適用のソフトウェアのバイナリを作成しますので、こちらのサイトを参考に、以下のようにデバッグ用のソフトウェアを評価ボードに書き込んでおく必要があります。
C:\ti\mmwave_sdk_03_05_00_04\packages\ti\utils\ccsdebug\xwr68xx_ccsdebug.bin
「Load Image」をクリックすると、書き込みが開始されます。
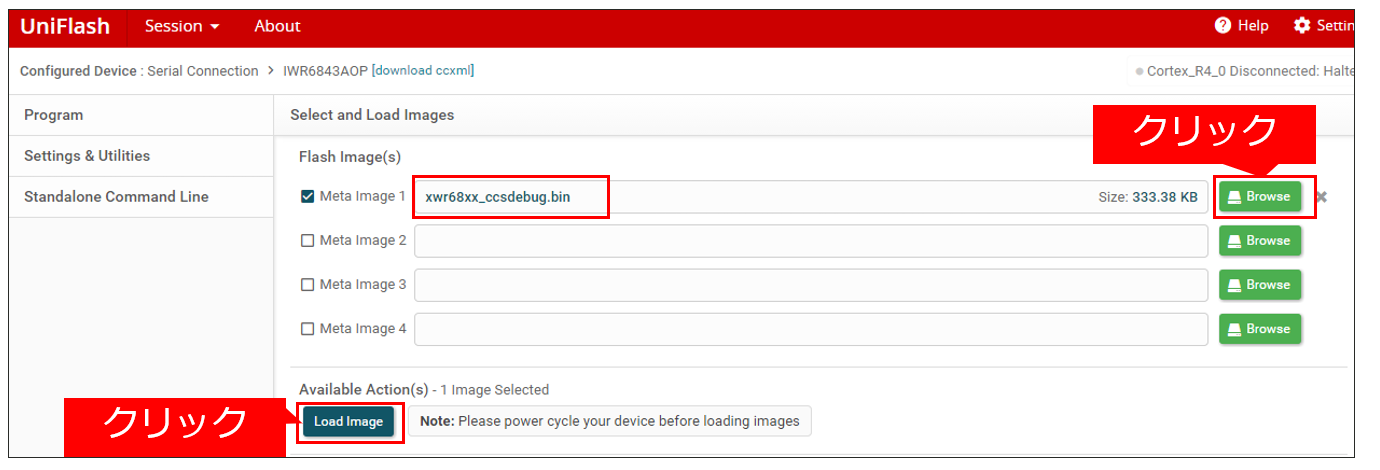
ソフトウェアの書き込み終了後、一旦PCのUSBケーブルを抜き、ACアダプタを取り外します。
その後、評価ボードのSOP2のジャンパーを外し、再度ACアダプタを接続後、評価ボードをPCにUSBで接続します。
サンプルコードのビルド
CCS(統合開発環境)を起動後、Import Projectをクリックし、以下のサンプルコードのフォルダを指定します。
C:\ti\mmwave_industrial_toolbox_4_5_1\labs\out_of_box_demo\68xx_aop_mmwave_sdk_hwa
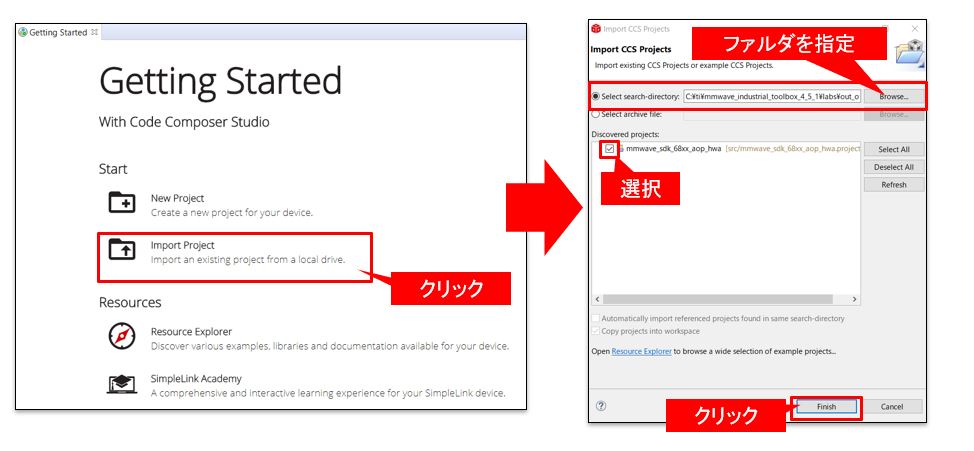
ハンマーのアイコンをクリックし、ビルドを行います。
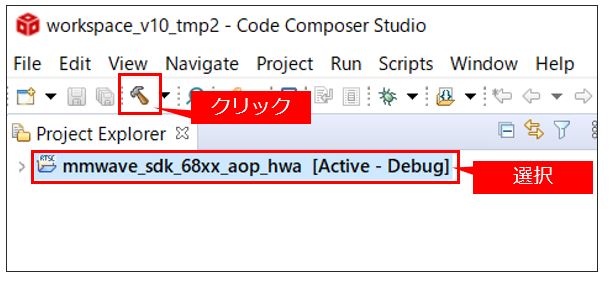
サンプルプロジェクトの実行
TargetConfigurationFileを作成
CCSのメニューバーで File->New->Target Configuration Fileを選択し、以下のようにTargetConfigurationFileを作成します。
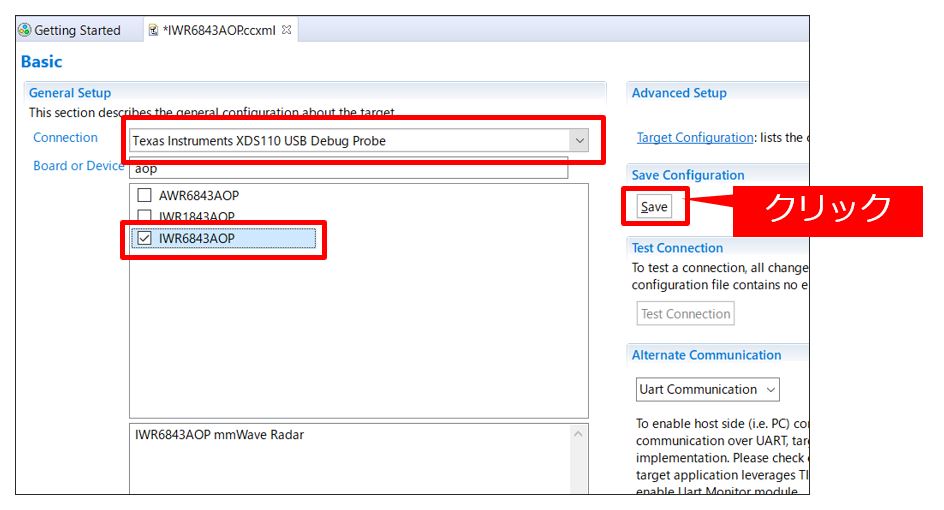
評価ボードに接続
CCSのメニューバーから「View->Target Configurations」を選択後、“IWR6843AOP.ccxml”のところでマウスを右クリックし、Launch Selected Configurationを選択します。
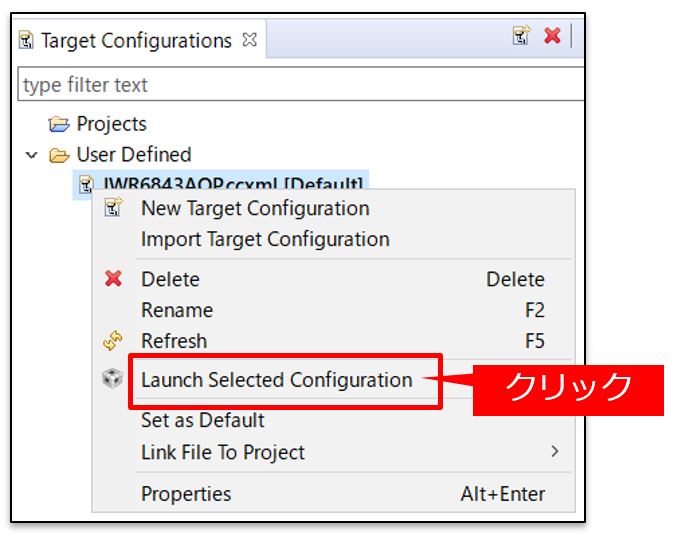
以下のように評価ボードのデバイスに接続します。
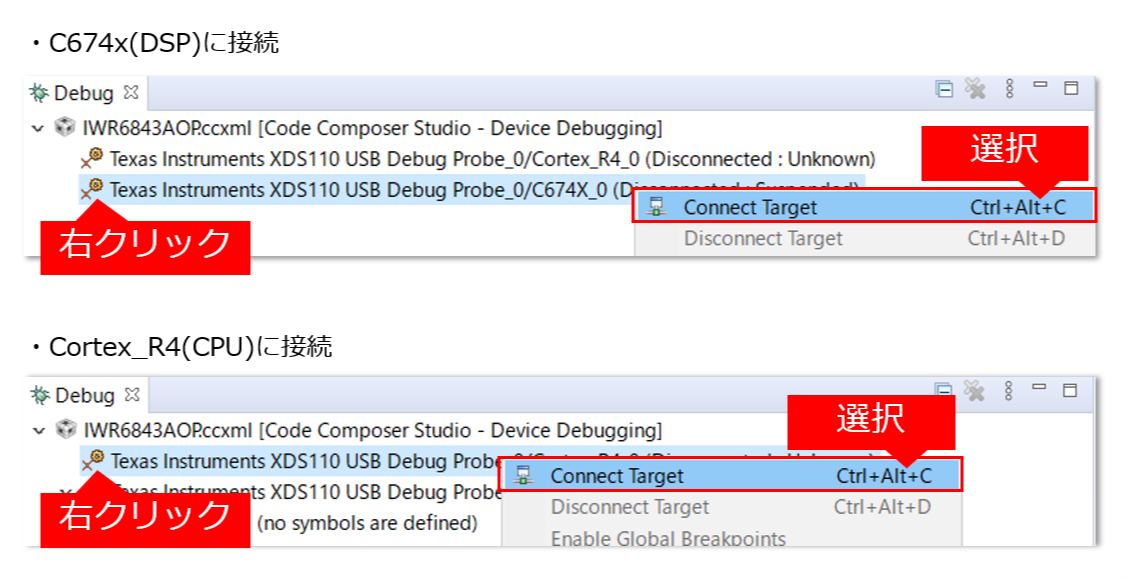
・以下の手順で実行するプログラムをLoadします。
1: Cortex_R4を選択
2: Loadのアイコンをクリック
3: 表示されたWindow(Load Program)で”Browse project”をクリック
4: 表示されたWindow(Select a program)で実行ファイルを選択
5: Window(Select a program)でOKをクリック
6: Window(Load Program)でOKをクリック
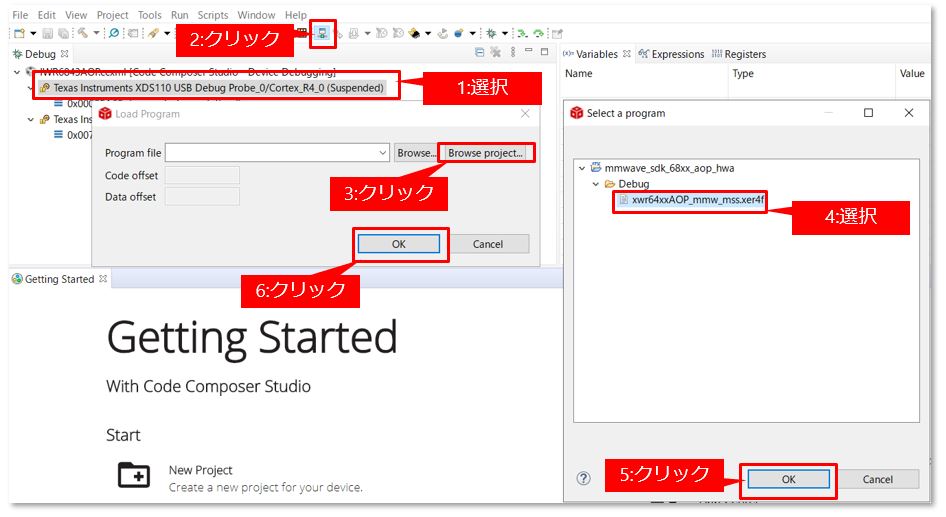
“Resume”のアイコンをクリックしプログラムを実行します。 
サンプルコードの動作確認
以下サイトにアクセスしGUIツールを表示します
https://dev.ti.com/gallery/view/mmwave/mmWave_Demo_Visualizer
GUIの「Option」をクリックし、Serial Portを設定後、OKをクリックします。
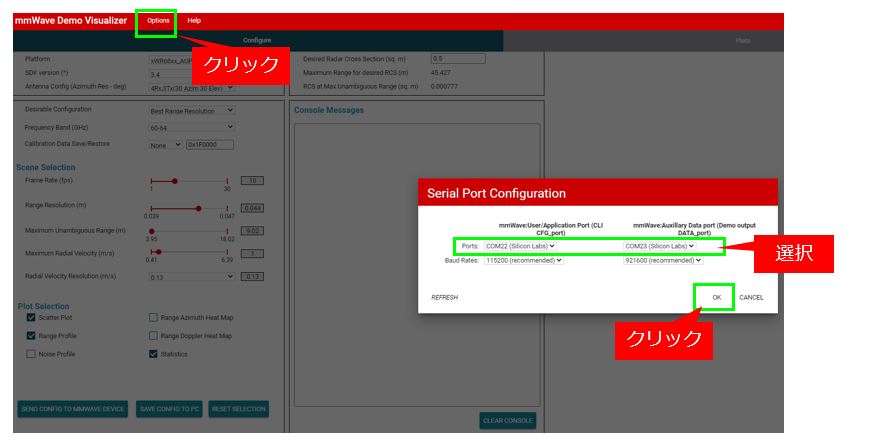
TI Cloud Agentが未インストールの場合は、以下のポップアップウインドウの指示に従って
ダウンロードし、インストールする必要があります。
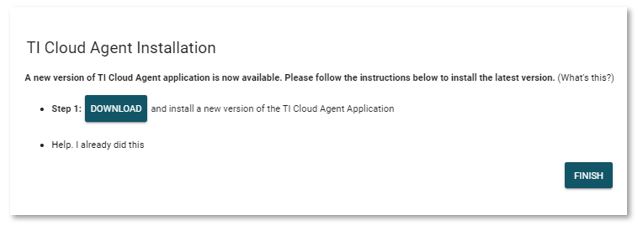
Platformに「xWR68xx_AOP」を指定し、「SEND CONFIG」をクリックします。
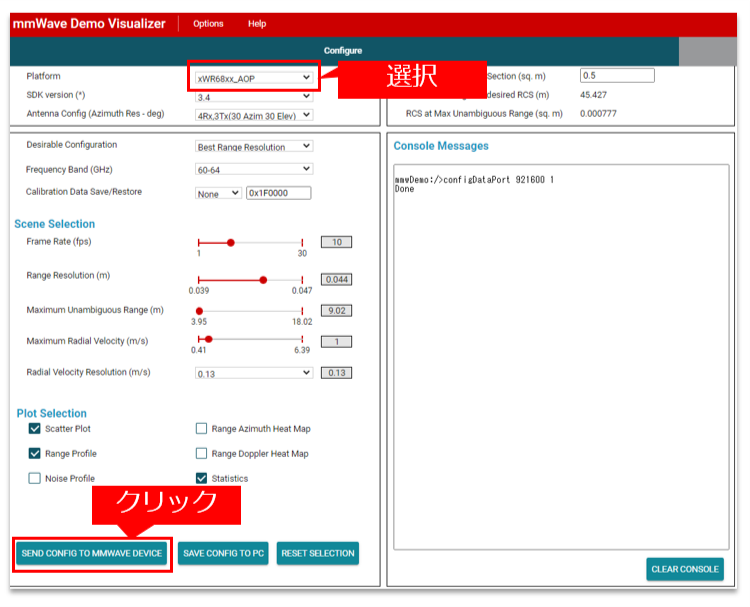
plotsをクリックすると、GUIのdemoの動作が確認できます。
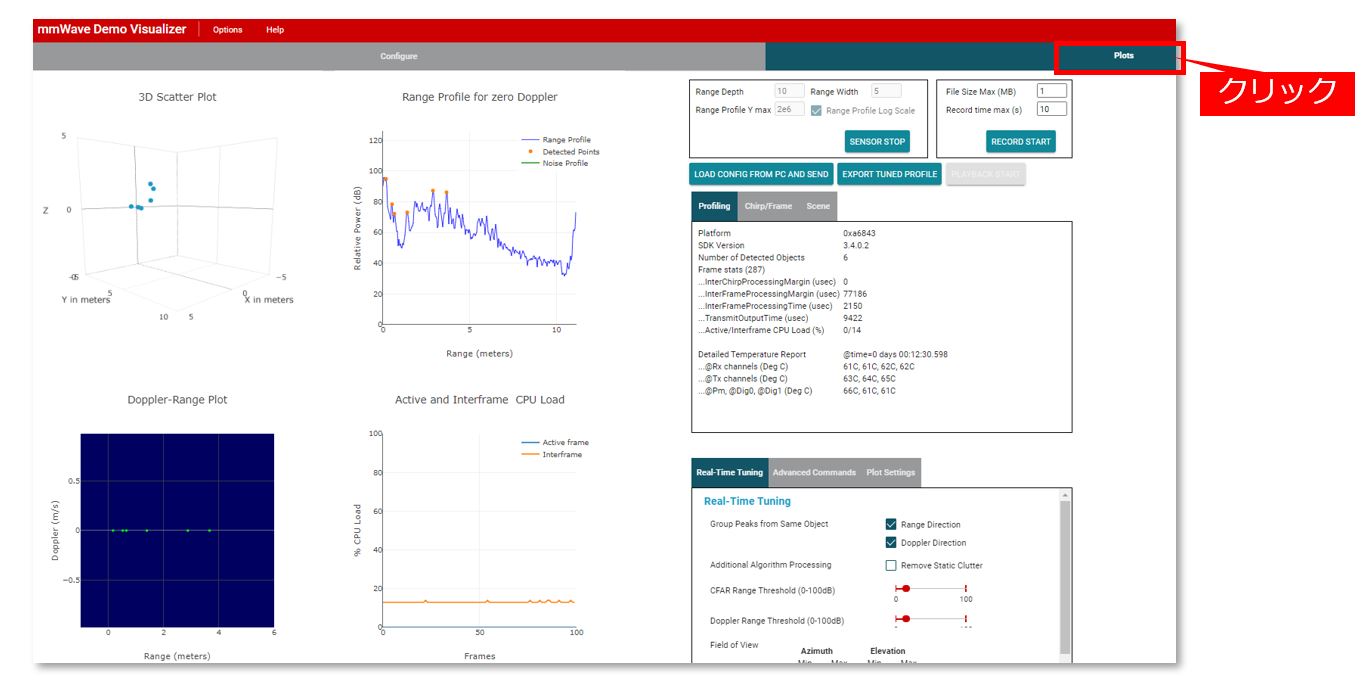
ROSアプリケーションの動作確認
評価ボードにミリ波センシングのソフトウェアを書き込み、Windows-PCのGUIで動作の確認が行えましたので、次にROSのアプリケーションでの動作確認を行います。
メーカサイトの手順を参考にLinux-PCのUbuntu上でROSのインストール、サンプルコードのセットアップ等を行った後、以下のように、接続している評価ボードのUSBポートを確認します。

以下のコマンドでROSのアプリケーションを起動します。
- $> source ~/catkin_ws/devel/setup.bash
- $> roslaunch ti_mmwave_rospkg 6843AOP_multi_3d_0.launch
以下のようにミリ波レーダでの距離センシングの状況がGUIで確認できると思います。
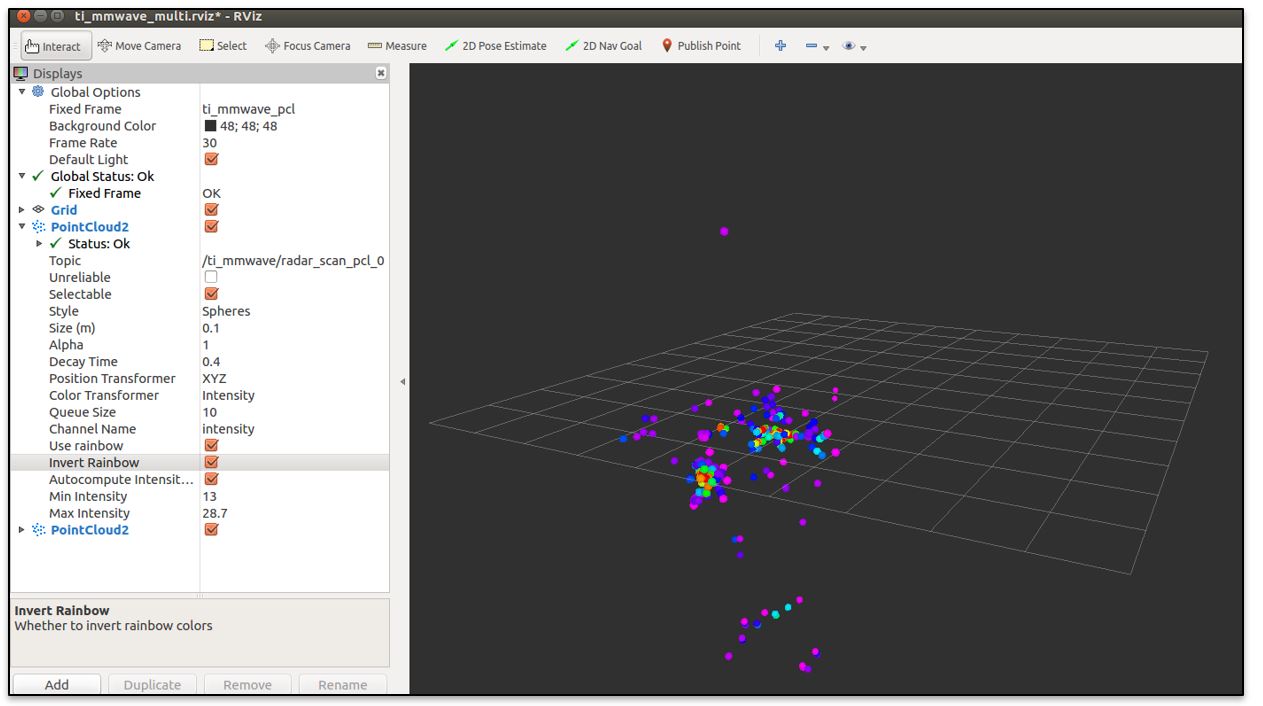
まとめ
今回はサンプルコードをビルドしてROSのアプリケーションでミリ波レーダの距離センシング情報を表示するまでの流れをご紹介させていただきました。
次回は、技適取得のためのソフトウェア修正例についてご紹介させていただきます。
ミリ波の技適を取ってみた!
・第1話:仕様を考えよう
・第2話:ROSアプリへの組込み方法(TIのデモベース)
・第3話:技適取得のためのソフトウェア
・第4話:いざ技適取得へ
