- 公開日:2024年10月31日
- | 更新日:2024年11月07日
ルネサス回路シミュレーションツール iSim:PEを使ってみた (導入編)
- ライター:kjaz
- 電源
iSim:PEとは
iSim:PEはiSim Personal Editionの略で、ルネサス社が提供している回路シミュレーションツールです。SIMPLISとSIMetrixという2つのシミュレーションプラットフォームをベースにしており、パワーマネージメント部品にはSIMPLISを使用、オペアンプにはSIMetrixを使用、というように、2つのシミュレーションエンジンから選択することが出来ます。それぞれの特徴をざっくり記載すると、
・SIMPLIS スイッチング電源のシミュレーションを迅速に行うことが出来ます。Spiceと比較しておおよそ10~50倍高速なシミュレーションを可能にします。
・SIMetrix アナログ回路のシミュレーションを得意とするSPICEベースのシミュレーターです。トランジェントやAC解析などの標準的なシミュレーションを備えており、アナログやミックスドシグナル回路設計に適しています。
と、書いてみましたが、何を隠そう私もつい最近からiSim:PEを使用し始めた初心者なのです。なので、今回はiSim:PEを初めて使用される方向けに、ソフトのインストールから回路図入力、シミュレーション実行までの一連の流れを記載してみたいと思います。
まずはインストールから
ではインストールからスタートです。ルネサスのHPからフリーでダウンロードが可能となっています。
https://www.renesas.com/ja/software-tool/isimpe-offline-simulation-tool
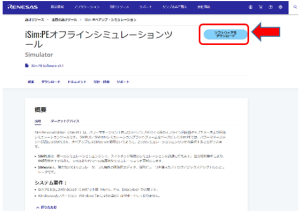
ソフトウェアをDLしたら、setupファイルを実行しインストールを行います。
はい、正しくインストールが完了しました。
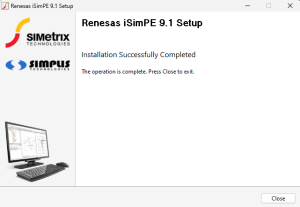
デスクトップ上にもiSimのアイコンが登場!それでは早速起動してみましょう。

最初に以下のようスタート画面が表示され、 [OK]をクリックすると、右のウィンドウが立ち上がります。この画面はバージョンによって異なるかもしれませんが、私がダウンロードしたVer.9.1(2024年10月時点では最新)はこの画面でした。
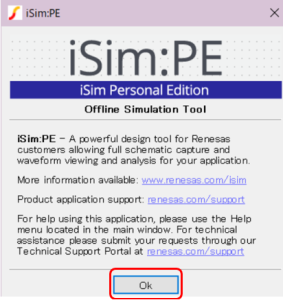
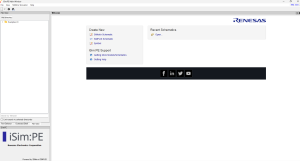
表示画面について
画面左上の[File]から回路図作成画面に移行します。ここではSIMPLISを例にします。
[File]→[New]→[SIMPLIS Schematic]
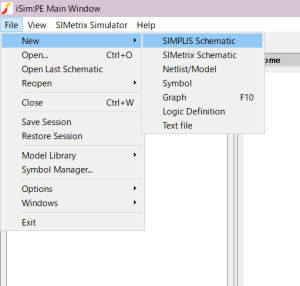
真っ新な回路図作成画面が表示されます。
主要部品と使用頻度の高い機能は上部のツールバーにアイコンが表示されています。簡単にアイコンの説明を記載します。

上部ツールバーに無い部品を使う時は、ウィンドウ左側にある3つのタブから[Part Selector]を選択し、使用したい部品を探します。後の章で出てくる回路図入力で詳細記載したいと思います。
シミュレーションエンジンを切り替えたい場合は、上部ツールバーの[Simulator]→[Switch to SIMPLIS Mode]で行うことが出来ます。画面右下部の表示が“SIMetrix”から“SIMPLIS”に切り替わったことで確認が出来ます。
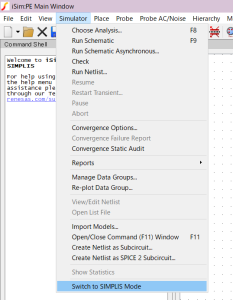
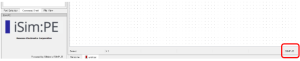
また起動時のデフォルト変更する場合には、[File]→[Options]→[General]から右上のInitial Simulatorセクションに行き、ラジオボタンをクリックすることで変更することが可能でした。
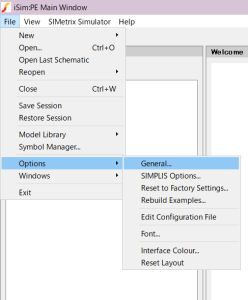
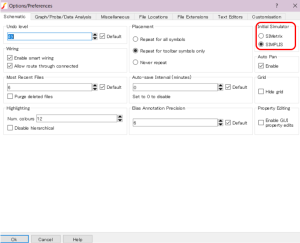
回路図を入力してみる
それでは実際に回路図を入力していきます。
ただゼロから回路図を入力すると大変なので、今回はルネサスのHPのiSim:PEターゲットデバイスからダウンロードしました、ISL78219をベースにしたいと思います。FET内蔵タイプの昇圧DCDCです。
iSimターゲットデバイスの一覧はこちらからです。
https://www.renesas.com/ja/software-tool/isimpe-offline-simulation-tool#tab-target-devices
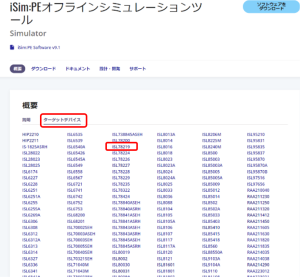
ちなみに他社メーカーが提供しているSpiceパラメータも簡単にiSim:PEに取り込むことが出来ますので、それについては後述したいと思います。
ではダウンロードした“Renesas_iSimPE_ISL78219.sxsch”をiSim:PE上で開きます。
立ち上がりました。
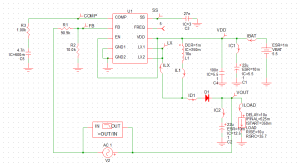
既に回路図は完成しています。測定ポイントとなる電圧/電流Probeも配置済なので、このままツールバーにある▶マーク、“Run Schematic”をクリックすればシミュレーションが実行されるのですが、今回はiSim:PEを初めて触る方に向けた内容なので、この回路をベースにしながら、周辺部品の定数や配置を少し変更して編集していきたいと思います。
シミュレーションのゴールとしては、入力6V、出力12V、負荷電流1.5Aの条件で、出力リプル電圧、インダクタ電流を確認すること、とします。
一度U1の接続をDeleteで削除し、U1の向きをY軸ミラー反転で変更してみます。私的に入力が左側、出力が右側にしたかったので。。(好みの問題です)
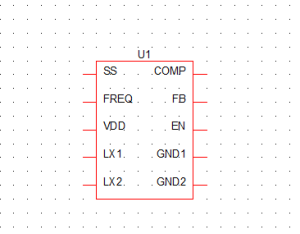
ここからは全体の配線を考えながら部品を再配置していきます。部品の向きを変える際おすすめなのがショートカットキーのF5です。頻繁に使うので非常に便利。作業性がぐっと上がります。
まずは入力電圧を変更していきます。安定化電源にカーソルを当ててダブルクリックすると部品の色が青色に変わり、[Edit Device Parameters]が立ち上がりますので、設定を変更することが出来ます。
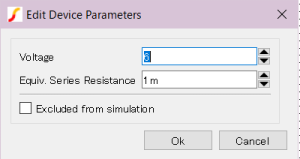
出力電圧は外部抵抗で設定するタイプなので、12V仕様に合わせて、R1とR2を86.6kΩ、10kΩに変更します。
インダクタは事前の机上計算から算出していた4.7uHに変更します。変更方法は入力電圧同様[Edit Device Parameters]で行います。
続いてショットキーバリアダイオード。上部ツールバーにない部品なので、画面左側の3つのタブから[Part Selector]を選択します。
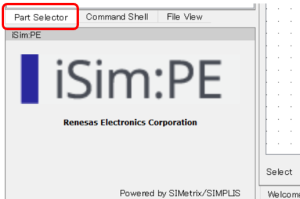
[Part Selector]タブから、[Discretes]→[Diodes⁻Schttky]から、[Select by Specification]を選択することで、仕様条件にあった製品を見つけることが出来ます。
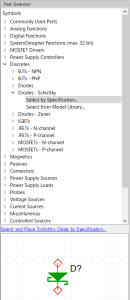
こちらも事前の机上計算から3Aを超える試算だったので、DRB078BM30S(5A、30V)を選定しました。
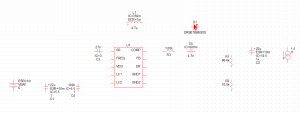
部品変更、定数変更、仮配置が終われば、あとはU1の端子と部品を確認しながら接続していくだけです。同時に配置も微調整していきます。配線には上部ツールバーのWire Modeを使います。Wire Modeの配線の引き出し中をやめたい場合は右クリックでキャンセルすることが出来ます。
シミュレーション実行時にどのポイントを波形として出力するかを指定するのがPlobeになります。
今回確認するのが、インダクタ電流、ダイオード電流、コンデンサ電流、出力電圧リップルなので、以下測定ポイントにPlobeを配置しました。
Voltage Plobe・・・・・・LX=スイッチングノード、VOUT=出力電圧
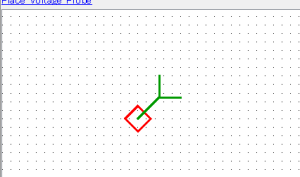
Inline Current Probe・・・・・・・・IL1=インダクタ電流、ID1=ダイオード電流、IC2=コンデンサ電流、ILOAD=負荷電流
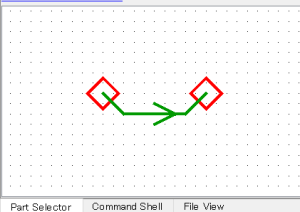
完成です。自分自身で配置配線することで、接続の流れも確認出来ますし見やすくなりました。
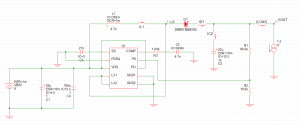
シミュレーションの実行
いよいよ最終段階、シミュレーションの実行です。シミュレーション条件は、ツールバーの[Simulator]→[Choose Analysis]を選択すると、設定画面が立ち上がります。今回は単純に出力電圧リプルや、インダクタ電流を確認するだけなので、POP(Periodic Operating Point)を選択します。
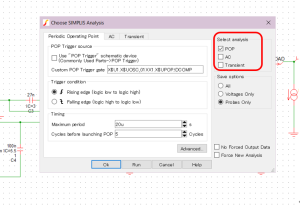
シミュレーションの実行は上部ツールバーにある▶マーク、“Run Schematic”をクリックです。
見やすくするために、軸の目盛りも変更します。まず得られたシミュレーション結果上で変更したい軸を左クリックで選択状態にし、右クリックから[Axes]→[Edit Axis]を選択し、縦軸(電流、電圧)、横軸(時間)を設定し、見たい領域になるよう調整します。今回の確認したかったインダクタ電流、リプル電圧はこんな感じです。
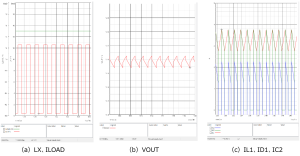
カーソルを当てて必要な電流、電圧を読み取ります。カーソルの表示は確認したいシミュレーション結果を選択した状態で、上部ツールバーにある[Cursors]→[Toggle On/Off]を選択して行います。移動したい所にマウスを持っていくとカーソルの表示が⇔に変わるので、この状態で読み取りたいポイントにカーソルを移動させます。読み取った値はシミュレーション結果上に表示されます。
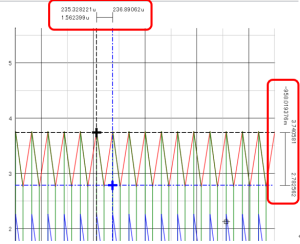
得られた結果は事前に試算していた値とほぼ近い結果であり、めでたく設計の確からしさを確認することが出来ました。
今回は導入編ということで、比較的に容易な電流電圧波形をシミュレーションしてみましたが、Select analysisから、過渡応答特性や位相マージン等より複雑なシミュレーションも実行することが出来ます。
最後におまけとして、他社Spiceパラメータの取り込みについても記載しておきます。
ウィンドウ左側にある3つのタブから[Command Shell]タブを選択した状態で、解凍したSpiceパラメータをドラッグ&ドロップします。すると図のようにインストールを確認するメッセージが表示されるので[OK]をクリックすると、Command Shell内にインストール完了が表示されます。Spiceパラメータの拡張子には、『.lib』や『.mod』等種類がありますが、今の所どの種類でもインストール出来ていました。
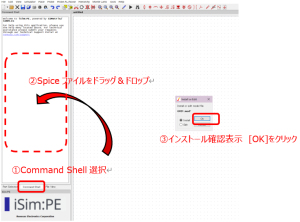
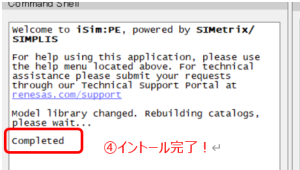
インストールしたファイルは、ツールバーの[Place]→[From Model Library・・・]を選択し、Select Device内の*Recently Added Models*や*All User Models*から見つけることが出来ます。当然ながら部品シンボルは無いので、立ち上げようとすると、シンボル割り当て無し、というメッセージが表示されます。シンボルを自作することも出来るようですが、一番手っ取り早いのがシンボル割り当て無しメッセージの後に出てくるAssociate Symbol with Model画面上にある[Auto Create Symbol]です。この機能を使うと自動でシンボルが割り当てられ、すぐにシミュレーションに使用出来ます。もちろん割り当てられたシンボルのPin配置が気にいらない場合は編集することも可能です。
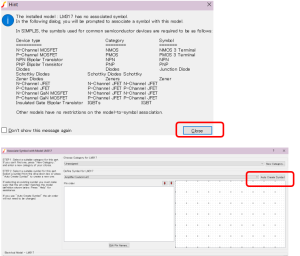
感想
今回初めてiSim:PEを使ってみましたが、想像していた以上に使いやすく、操作性も直感的だったので、回路図入力や波形の表示もスムーズに行うことが出来ました。LT-Spice等他の回路シミュレーターを使い慣れている方であれば勿論のこと、回路シミュレーション初心者の方でも、簡単な解析であれば容易に使って頂けるツールかと思います。私自身ももう少し使い込んでみて、今後は中級者、上級社向けに記事を書いていけるよう鍛錬していこうと思います。
お問い合わせはこちら
ルネサス製品をお探しの方は、メーカーページもぜひご覧ください。
